In order to sign up, you will have to register and enroll on the course. Please follow the instructions below to get yourself started.
First, go to https://gcseenglish.moodlecloud.com/
You will then see the login prompt below.
However, as this is your first time here, you will need to create a new account first.
So, click onto the “Create new account” button. In case you have missed it, we've put a big red arrow pointing towards it on the screenshot above.
You will then arrive on the Moodlecloud privacy notice. Moodle is the learning platform that we have used to create this course, so please read through this policy.
Again, please ready through this section and click the orange “Next” button at the bottom of the page.
Before you continue, you need to acknowledge both policies.
Tick that you agree to both policies, then click the orange “Next” button.
You will then be asked to create your new account. Below is an example – your username must be LOWER CASE with NO SPACES. If the username is already taken, you will be told to try again. Below it looks like a certain William Shakespeare is signing up!
Please make a note of the username and password you will use. Very important!
(If you are a parent/guardian, you can use your own email address. However, this means that you will get all the course notifications, so it is much better to use the email address of the person who will be doing the course.)
This will then take you to the screen below. However, if you try to login using your new user name and password you will get this message.
So, go to your email. It should look like this.
A new window should open in your browser, with the following message.
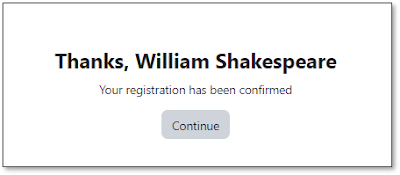
Obviously, it will have your name rather than William Shakespeare’s! So, next click the grey “Continue” button directly below the message.
This will get you to your course dashboard. If you get an “Expand to explore” option, just click “Got it” – see the picture below.
Next, click on the Home button.
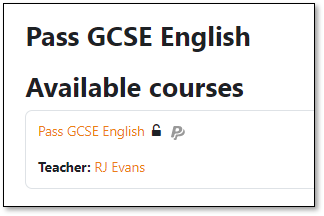
It indicates that there is a course available to you. The lock sign means that most of its features will not be available to you until you pay for the course. That’s why the PayPal symbol is there. Don’t worry if you haven’t got a PayPal account – you can pay with your credit or debit card (see below).
So, click on to the course name, and let’s take the next step. You should arrive on this page.

You are now registered for the course but you are not enrolled. You can navigate around it and take a look at the contents, but that is all you can currently do.
At this point please take some time to look at the course content to properly decide that it is for you! All fees are non-refundable so please ensure that this is for you by taking a good look around.
When you are ready to enroll, click on to the “Enroll me on this course” link (the one under the red arrow we’ve put on the screenshot above).
This will take you to the payment area.
Click on the “Send Payment Via Paypal” button.. You will then see this.
If you have a PayPal account, continue the process as normal. If you do not have a PayPal account, no problem, Click on the white button with blue text in order to pay with your debit or credit card.
Once you have finished the payment process, you will be enrolled on the course. All of the features and functions of the course will be fully available to you as a student.
Note for teachers, tutors and other providers
If you want to have a teacher account on the course or wish to enroll more than one student at a time, please contact Robert at taliesyn30@aol.com - and let him know what you need.
Other payment methods for more than one student or teacher
The PayPal method we have outlined above is by far the quickest and easiest enrolment option. However, if you need to pay in another way (eg have an invoice or purchase order generated) then contact Robert at taliesyn30@aol.com and outline your needs.













No comments:
Post a Comment